【初心者向け】30分でできる!Amazon Connect でコールセンター作る方法
【初心者向け】30分でできる!Amazon Connect でコールセンター作る方法:
AWSにログインして、Amazon Connectを選択。東京リージョンに変更して、インスタンスを追加するボタンをクリック

この画面が表示される
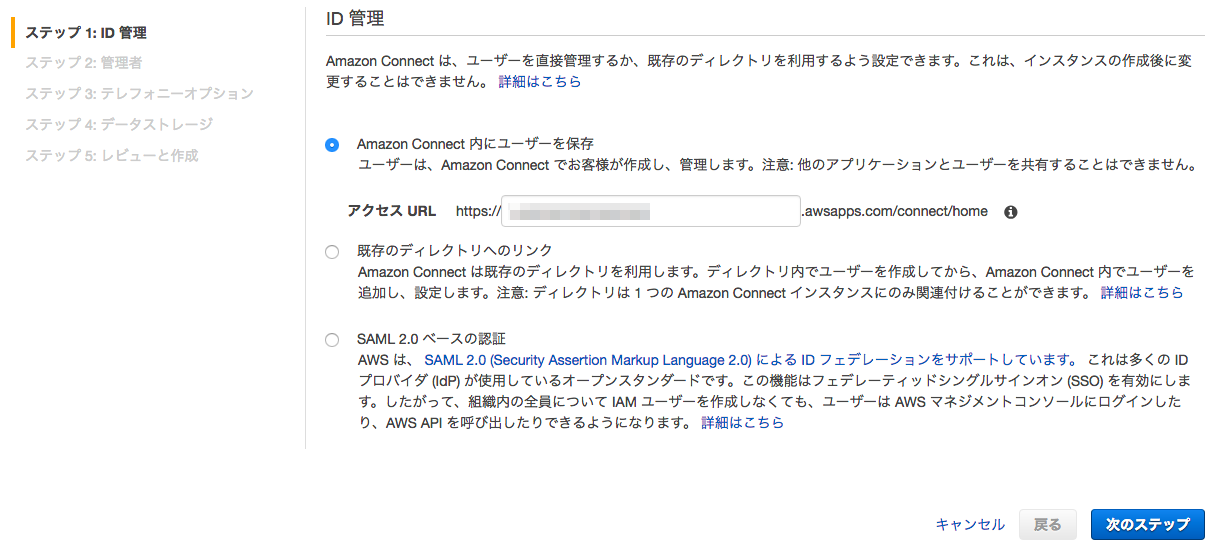
ここで英語の画面になった場合にはあわてずに日本語に変更して、今すぐ始めるをクリック
いくつかポップアップが表示される。許可をクリック
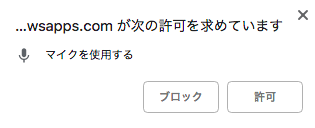
電話番号を取得する画面が表示される。国/地域は日本+81を、タイプはDirect Dialを(ちなみにToll Freeはフリーダイヤルみたいに電話かける側が無料の番号です)(実は03番号も取得可能だが、その場合には個別のお問い合わせが必要らしい)、電話番号は好きなものを選択し、次へボタンをクリック

次の画面でContinueボタンをクリックすると、下記のようなダッシュボード画面にたどり着く!

この画面で、8つのステップをポチポチクリックして、コールセンターを作っていく。8つ目のステップを忘れないようにしよう
問い合わせフローエディタ画面が表示されるので、sample-flowと名前をつけてあげて、保存ボタンをクリック。次に左メニューの操作パネルをクリックしてみよう、クリックするとサブメニューが展開される。サブメニューから音声の設定を探そう(下の方にある)

左メニューの音声の設定を、右エリアにドラッグ&ドロップする。
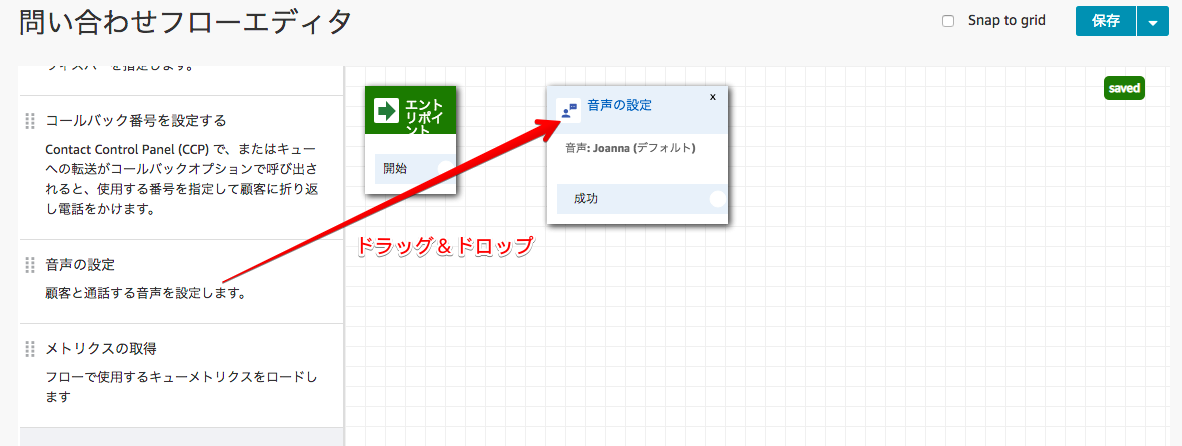
下図の要領で、ボックスとボックスを矢印でつなぐ
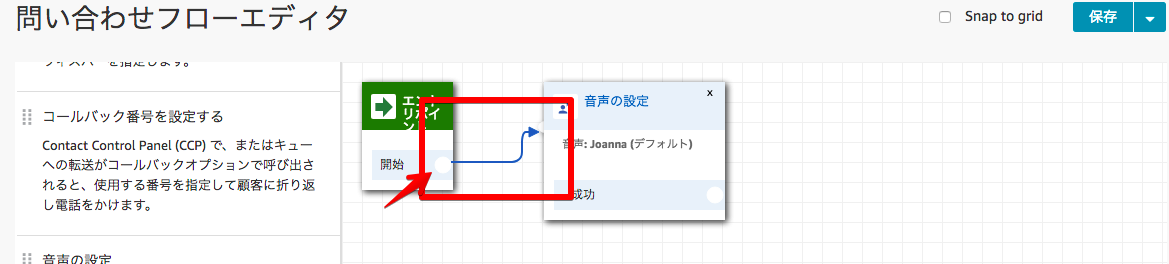
デフォルトだと英語になっている音声合成を、日本語に変更するために(「Thank you for calling 」じゃなくて「お電話ありがとうございます」とか言わせたくない?)音声の設定をクリックする

右側に設定画面が表示されるので、言語に日本語を、音声に女性の声のMizukiを(Takumiを選ぶと男性の声になる)選択し、Saveボタンをクリックする。音声合成にはAmazon Pollyが利用されているようだ。
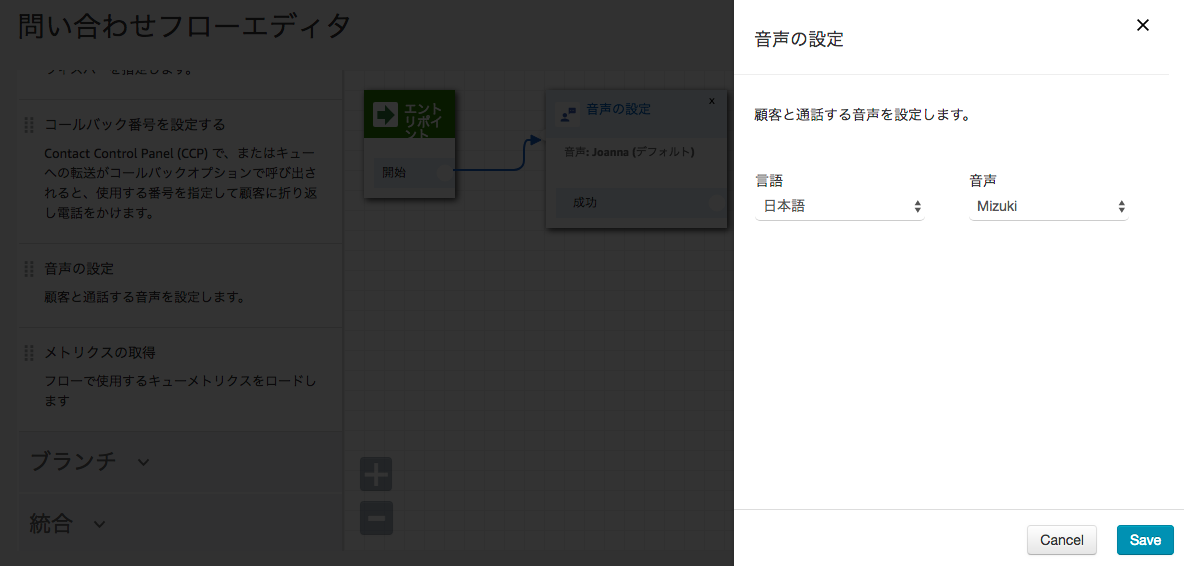
同じ要領で下図のフローを作っていく
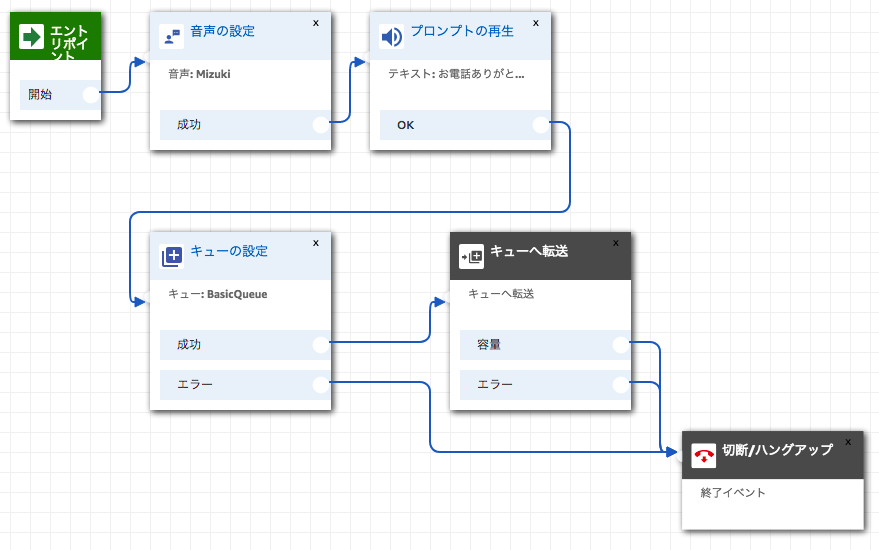
問い合わせフロー/IVRに、さっき作ったsample-flowを選択して、保存ボタンをクリック
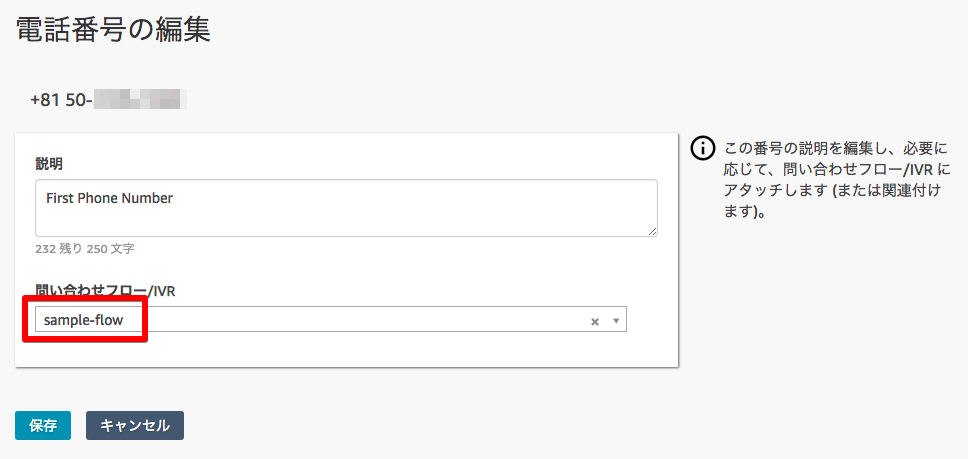
お疲れ様でした、以上でコールセンターが完成した!さっそく電話をかけてみよう
まずは電話を受けるエージェントをAvailableにする。画面右上の電話のアイコンをクリック
マイク等へのアクセス許可が求められたら全て許可をクリック。下図のポップアップが表示される。次に設定;Availableをクリックする
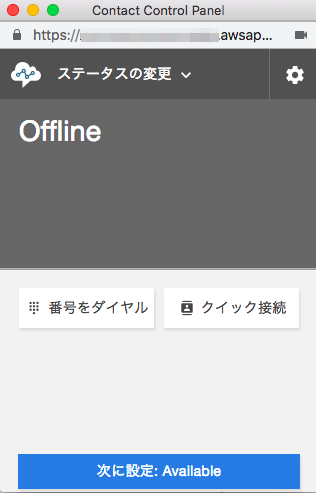
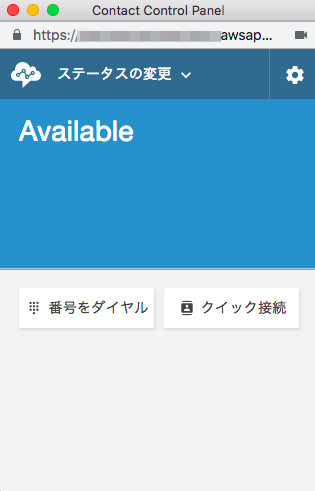
これで準備完了!ダッシュボードの電話番号の表示をクリックし、次の画面で取得した電話番号を確認して、自分の携帯電話から実際に電話をかけてみよう(Mizukiちゃんの声で「お電話ありがとうございます」とガイダンスが流れて、パソコンに電話が着信するはず)
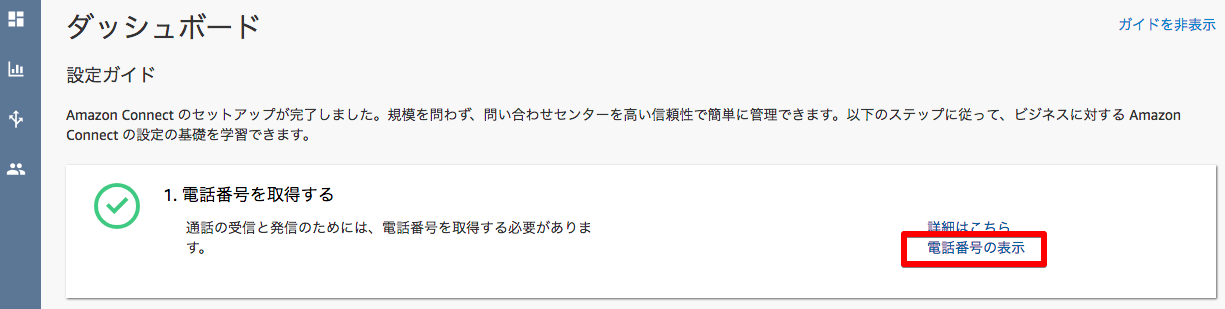
この記事でできること
- 東京リージョンのAmazon Connectを使って、簡易なコールセンターが作れる
- 実際に電話番号を取得し、実際に電話をかけることができる
- 実行手順
- インスタンスの作成まで
- 電話番号の取得まで、こんなにカンタンに電話番号GETできていいの!?
- さぁ!コールセンターを作ってみよう
- 実際に電話をかけてみる
実行手順(インスタンスの作成まで)
AWSにログインして、Amazon Connectを選択。東京リージョンに変更して、インスタンスを追加するボタンをクリックこの画面が表示される
- ステップ 1: ID 管理
-
Amazon Connect 内にユーザーを保存を選択 -
アクセスURLに自分の好きな値を入力 -
次のステップをクリック
-
- ステップ 2: 管理者
-
新しい管理者の追加を選択 - 自分の情報を入力
-
次のステップをクリック
-
- ステップ 3: テレフォニーオプション
-
着信通話を Amazon Connect で処理しますをチェック -
発信通話を Amazon Connect で処理しますをチェック -
次のステップをクリック
-
- ステップ 4: データストレージ
-
次のステップをクリック - 本記事では扱いませんが、Amazon Connectでは通話の音声データをS3に保存することができます(通録ってやつです)
-
- ステップ 5: レビューと作成
-
インスタンスの作成をクリック - 数分かかるので待ちましょう
-
- 無事に出来上がり
- もちろん今すぐ始めるをクリック
実行手順(電話番号の取得まで、こんなにカンタンに電話番号GETできていいの!?)
ここで英語の画面になった場合にはあわてずに日本語に変更して、今すぐ始めるをクリックいくつかポップアップが表示される。許可をクリック
電話番号を取得する画面が表示される。国/地域は日本+81を、タイプはDirect Dialを(ちなみにToll Freeはフリーダイヤルみたいに電話かける側が無料の番号です)(実は03番号も取得可能だが、その場合には個別のお問い合わせが必要らしい)、電話番号は好きなものを選択し、次へボタンをクリック
次の画面でContinueボタンをクリックすると、下記のようなダッシュボード画面にたどり着く!
この画面で、8つのステップをポチポチクリックして、コールセンターを作っていく。8つ目のステップを忘れないようにしよう
- 1. 電話番号を取得する【済】
- 2. オペレーション時間の設定
- 3. キューの作成
- 4. プロンプトの作成
- 5. 問い合わせフローの作成
- 6. ルーティングプロファイルの作成
- 7. ユーザーの設定
- 8. コールセンター電話番号と問い合わせフロー/IVRの紐付け
実行手順(さぁ!コールセンターを作ってみよう)
- 1. 電話番号を取得する【済】
- 2. オペレーション時間の設定
- 3. キューの作成
- 4. プロンプトの作成
- 5. 問い合わせフローの作成
問い合わせフローエディタ画面が表示されるので、sample-flowと名前をつけてあげて、保存ボタンをクリック。次に左メニューの操作パネルをクリックしてみよう、クリックするとサブメニューが展開される。サブメニューから音声の設定を探そう(下の方にある)
左メニューの音声の設定を、右エリアにドラッグ&ドロップする。
下図の要領で、ボックスとボックスを矢印でつなぐ
デフォルトだと英語になっている音声合成を、日本語に変更するために(「Thank you for calling 」じゃなくて「お電話ありがとうございます」とか言わせたくない?)音声の設定をクリックする
右側に設定画面が表示されるので、言語に日本語を、音声に女性の声のMizukiを(Takumiを選ぶと男性の声になる)選択し、Saveボタンをクリックする。音声合成にはAmazon Pollyが利用されているようだ。
同じ要領で下図のフローを作っていく
- 音声の設定【済】
- プロンプトの再生
-
テキスト読み上げ機能 (アドホック)を選択 -
テキストの入力を選択 - テキストボックスにお電話ありがとうございますと入力
-
- キューの設定
-
キュー別を選択 -
キューの選択を選択し、プルダウンからBasicQueを選択
-
- キューへ転送
- 切断/ハングアップ
- 6. ルーティングプロファイルの作成
- 本記事では、特にやることなし
- 7. ユーザーの設定
- 本記事では、特にやることなし
- 8. コールセンター電話番号と問い合わせフロー/IVRの紐付け
問い合わせフロー/IVRに、さっき作ったsample-flowを選択して、保存ボタンをクリック
お疲れ様でした、以上でコールセンターが完成した!さっそく電話をかけてみよう
実行手順(実際に電話をかけてみる)
まずは電話を受けるエージェントをAvailableにする。画面右上の電話のアイコンをクリックマイク等へのアクセス許可が求められたら全て許可をクリック。下図のポップアップが表示される。次に設定;Availableをクリックする
これで準備完了!ダッシュボードの電話番号の表示をクリックし、次の画面で取得した電話番号を確認して、自分の携帯電話から実際に電話をかけてみよう(Mizukiちゃんの声で「お電話ありがとうございます」とガイダンスが流れて、パソコンに電話が着信するはず)
コメント
コメントを投稿