Angular.js を使ってソーシャルログインボタンを作成
Angular.js を使ってソーシャルログインボタンを作成:
5分もかからず、簡単にソーシャルログインボタン( facebook, Twitter, Insagram, Line, Google など)を Angular.js を使用して導入!
この記事では、Angular.js と OAuth 認証サービスの OAuth.io を使用します。
OAuth.ioは、170以上の OAuth プロバイダーの特徴を把握し、API の仕様変更しても、すぐに対応しています。
ドキュメントと SDK も JavaScript, NodeJS, PHP, iOS, Android 向けに用意されています。
今回の記事では、'Github' を例として説明します。
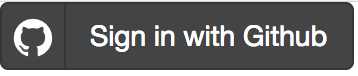
上記のボタンをあなたのサービスのログインページに導入する事により、
ユーザーネームとパスワードのログインの他に Github アカウントでのログインを追加する事が出来ます。
今では多くのサービスが、このようなSNSアカウントによるログインを導入しています。
こちらからボタン動作を確認できます。
https://jsfiddle.net/27zxjbs3/
導入までの Steps
最初にベースとなる、シングルページの Angular appを作成します。
!注意! Node.js と npm を先にインストールして下さい。
Angular-CLIをダウンロード
最新のAngular-CLIをダウンロードします。Angular-CLIについてはこちらをご覧ください。
'Github login button'をデザインするために、bootstrap を使用します。
まだ、OAuth.ioはnpmJSに対応していない為、componentDidMount()functionを使用してCDNファイルを読み込んでいます。
アプリが無事登録されました。
'Add a provider to your app'利用可能なサービスが表示されます。
Githubの認証画面に飛びます。
Github との連携が成功すると、下記ポップアップが表示されます。
a. OAuth.ioの API Key が発行されます; この Key により、OAuth.io で設定したすべての連携先にアクセスできます
b. コードスニペットをコピーし、”Github を使って登録”ボタンを設置したい場所にペーストします。
c. Giuhub からのレスポンスが確認できます。
d. レスポンスで取得した Javascript オブジェクトの詳細な利用方法です。
たったこれだけで、Github ログインボタンをあなたのサービスに導入できました。
今回の記事はフロントエンド部分だけの説明でした。今のままでは、バックエンドはフロントエンドが何をしているのかわかりません。なので、バックエンドのコントローラーにコードを追加しなければなりません。こちらから(SDK)のドキュメントを確認できます。
OAuth.io を利用して出来る事は、こちらから確認できます。
tome.oauth.io では、OAuth プロバイダーとやりたい事(Facebookへ投稿、Dropbox からファイルをダウンロード or アップロードするなど)を選択すると、必要なコードを表示します。コードをコピーするだけで利用できます。
ゼロからソーシャルログインボタンを簡単に Angular.js で導入する方法
5分もかからず、簡単にソーシャルログインボタン( facebook, Twitter, Insagram, Line, Google など)を Angular.js を使用して導入!この記事では、Angular.js と OAuth 認証サービスの OAuth.io を使用します。
OAuth.ioは、170以上の OAuth プロバイダーの特徴を把握し、API の仕様変更しても、すぐに対応しています。
ドキュメントと SDK も JavaScript, NodeJS, PHP, iOS, Android 向けに用意されています。
今回の記事では、'Github' を例として説明します。
上記のボタンをあなたのサービスのログインページに導入する事により、
ユーザーネームとパスワードのログインの他に Github アカウントでのログインを追加する事が出来ます。
今では多くのサービスが、このようなSNSアカウントによるログインを導入しています。
こちらからボタン動作を確認できます。
https://jsfiddle.net/27zxjbs3/
導入までの Steps
- Angular app 作成
- 必要な外部ソースを Angular app に取得
- OAuth.io を Angular app に追加
- Github app を作成
- OAuth.io のアカウントを作成
- OAuth.io アカウントとリンクさせる
Step1. Angular app 作成
最初にベースとなる、シングルページの Angular appを作成します。!注意! Node.js と npm を先にインストールして下さい。
Angular-CLIをダウンロード
最新のAngular-CLIをダウンロードします。Angular-CLIについてはこちらをご覧ください。
$npm install -g @angular/cli
- Angular-CLIを使用して、必要なコンポーネーントを作成します。
Angular-CLI
$ng new github-login-demo $cd github-login-demo
Step2. 外部ソースを Angular app に追加
'Github login button'をデザインするために、bootstrap を使用します。- 外部ソースを読み込むために、app.component.html に下記のコードを追記して下さい。
app.component.html
<link rel="stylesheet" href="https://stackpath.bootstrapcdn.com/bootstrap/4.1.3/css/bootstrap.min.css" integrity="sha384-MCw98/SFnGE8fJT3GXwEOngsV7Zt27NXFoaoApmYm81iuXoPkFOJwJ8ERdknLPMO" crossorigin="anonymous"> <script src="https://stackpath.bootstrapcdn.com/bootstrap/4.1.3/js/bootstrap.min.js" integrity="sha384-ChfqqxuZUCnJSK3+MXmPNIyE6ZbWh2IMqE241rYiqJxyMiZ6OW/JmZQ5stwEULTy" crossorigin="anonymous"></script>
Step3. Angular app にOAuth.io を導入する
- app.component.ts,app.component.html に下記のコードを記述して、'Sign in with Github' ボタンを表示させる。
- 'YOUR_OAUTH_API_KEY'をStep5. OAuth.io アカウント作成時に表示される APIkey に置き換えて下さい。
app.component.ts
import {Component, OnInit} from '@angular/core';
function _window(): any {
// return the global native browser window object
return window;
}
@Component({
selector: 'app-root',
templateUrl: './app.component.html',
styleUrls: ['./app.component.css']
})
export class AppComponent implements OnInit {
// oauth.jsをCDNからダウンロードする。(外部のスクリプトを追加するのと同じように出来ます。)
ngOnInit(): void {
const oauthScript = document.createElement('script');
oauthScript.src = 'https://cdn.rawgit.com/oauth-io/oauth-js/c5af4519/dist/oauth.js';
document.body.appendChild(oauthScript);
}
handleClick(e) {
// ページのリロードを防止する。
e.preventDefault();
// API keyを使ってOAuth.ioを初期化する。
// OAuth.io登録後にメモした、あなたのAPIkeyを'YOUR_OAUTH_API_KEY'に記入します。
_window().OAuth.initialize('YOUR_OAUTH_API_KEY');
// ポップアップウインドウを表示し、Githubの承認する。
_window().OAuth.popup('github').then((provider) => {
// 'welcome'メッセージをユーザの名前と一緒に表示する。
// 取得したユーザーのデータをコンソールで確認する。
provider.me().then((data) => {
console.log('data: ', data);
alert('Welcome ' + data.name + '!');
});
// また、.get()にてGithub's APIから取得も出来ます。
provider.get('/user').then((data) => {
console.log('self data:', data);
});
});
}
}
- app.component.htmlを下記のように追記:
app.component.html
<!--The content below is only a placeholder and can be replaced.--> <link rel="stylesheet" href="https://stackpath.bootstrapcdn.com/bootstrap/4.1.3/css/bootstrap.min.css" integrity="sha384-MCw98/SFnGE8fJT3GXwEOngsV7Zt27NXFoaoApmYm81iuXoPkFOJwJ8ERdknLPMO" crossorigin="anonymous"> <script src="https://stackpath.bootstrapcdn.com/bootstrap/4.1.3/js/bootstrap.min.js" integrity="sha384-ChfqqxuZUCnJSK3+MXmPNIyE6ZbWh2IMqE241rYiqJxyMiZ6OW/JmZQ5stwEULTy" crossorigin="anonymous"></script> <a href="" (click)="handleClick($event)" class="btn btn-primary">Sign in with Github</a>
- プログラムを実行しましょう。これだけで、あなたの Angular アプリに Github ログインを実装できました。
$npm start
Step4. Github app を作成し、OAuth.io アカウントとリンクさせる
- こちらから、簡単にGithubデベロッパー用のOAuth appが作成出来ます。
'https://github.com/settings/applications/new' - Authorization callback URLには、'http://oauth.io/auth' と記入して下さい。
- 全て記入したら'Register Application'をクリック
アプリが無事登録されました。
Step5. OAuth.io のアカウントを作成し、API key を取得
- これからのステップを動画で確認
- OAuth.io のアカウント作成 https://oauth.io/signup
- サインアップ後、メインダッシュボードが表示されます。
- Appkey の Public Key を Step3. app.component.ts の'YOUR_OAUTH_API_KEY'に記入する
- 画面左側の”Integrated APIs ”をクリック
'Add a provider to your app'利用可能なサービスが表示されます。
- 'Github'をクリック
- Github でメモした、'Client ID','Client Secret'を'client_id','client_secret'それぞれへ記入します。
- 'scope'には'user'と記入します。
- 記入し終わったら”Save changes”をクリック
Githubの認証画面に飛びます。
- 'Authorize'をクリックして、許可を与えます。
Github との連携が成功すると、下記ポップアップが表示されます。
a. OAuth.ioの API Key が発行されます; この Key により、OAuth.io で設定したすべての連携先にアクセスできます
b. コードスニペットをコピーし、”Github を使って登録”ボタンを設置したい場所にペーストします。
c. Giuhub からのレスポンスが確認できます。
d. レスポンスで取得した Javascript オブジェクトの詳細な利用方法です。
たったこれだけで、Github ログインボタンをあなたのサービスに導入できました。
今回の記事はフロントエンド部分だけの説明でした。今のままでは、バックエンドはフロントエンドが何をしているのかわかりません。なので、バックエンドのコントローラーにコードを追加しなければなりません。こちらから(SDK)のドキュメントを確認できます。
OAuth.io を利用して出来る事は、こちらから確認できます。
tome.oauth.io では、OAuth プロバイダーとやりたい事(Facebookへ投稿、Dropbox からファイルをダウンロード or アップロードするなど)を選択すると、必要なコードを表示します。コードをコピーするだけで利用できます。
コメント
コメントを投稿